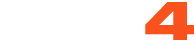Your Internet connection is the first and most important thing you need to be a successful Internet personality.
A high-speed connection is a must – but other things factor in.
Things to consider when choosing the right connection include:
Downstream Bandwidth - This is the amount of Internet bandwidth coming from your computer. This is not important when broadcasting on your webcam.
Upstream Bandwidth - This is the amount of bandwidth you have going from your computer to the Internet. You should always test your current upload speed before broadcasting.
Test your speeds here: www.speedtest.net
- A low quality stream can be done on as little as 600 - 800kbps upload speed.
- For a medium quality stream, a 1.5Mbps upload speed is required
- For higher quality HD streams, you'll want upload speeds of 4Mbps or higher.
We recommend not using more than 50% of your bandwidth to broadcast.
This means that you should use a webcam that is compatible with your available bandwidth and computer if you have a limited amount of bandwidth.
Follow these steps to find the right combination:
1. Check your computer hardware (RAM, hard drive space, Ghz, operating system)
2. Check your upload bandwidth on www.speedtest.net
3. Look for webcams with basic requirements that are just below your computer and bandwidth capability.
4. Install the appropriate driver for your webcam (most come with a disk included).
5. Broadcast!
Latency - This is the amount of time it takes for your broadcast to reach its destination. Latency problems are often caused by network congestion; if you experience problems with lagging, try to fix the problem by clearing up your connection:
- Clear your browser and flash player history, and clear your cookies.
- Clear all your pending friend requests on CAM4.
- Shut down all unnecessary running programs.
- Refreshing your screen or start a new broadcast.
-Restart your router if you're still experiencing issues.
Connection Troubleshooting
If you are using your laptop to broadcast, it is likely there are multiple Wi-Fi modems or cordless home phones around that can interrupt your connection. It is best to hardwire your computer (the thing that looks like a phone cord that you plug into your modem and laptop) to your modem or router. This will give you the best connection and prevent your video from being slow or dropping all the time.
Changing the password to your connection is another option; this prevents others who live around you from piggybacking on your Wi-Fi and slowing your connection. Even if no one is using your signal, changing the password almost acts as a refresh for your connection.
Check that your anti-virus software is not actively scanning your hard drive and taking computer memory and resources away from your video; this is also true of streaming music from sites like Pandora and YouTube.
Webcam Fundamentals
As a performer you will be confronted with a lot of new equipment and terms, some of which may be new to you. Whether you are using your Built-in Camera, I.P. Camera, or USB Camera, these are some terms you will become familiar with.
Webcam Driver is the software that lets your computer “talk” to your USB webcam.
Frame Rate (fps) is the frames per second that your webcam broadcasts in – the more frames per second the more fluid your broadcast. You may find that cams with 1080p have a lower quality video quality than 720p at 30fps because your webcam and computer have more information to process per second at the higher aspect ratio and frame rate.
Aspect Ratio of Webcams
Resolution - The image quality of webcams is determined by the amount of pixels per frame. 720p and 1080p HD cams are high quality because of their “p” (progressive scanning), they progressively scan a high number of pixels on screen every 1/60 of a second. Webcams that have this aspect ratio are widescreen view. 720p = 1Mp
Megapixels (Mp) – While the Mp count is still associated with image quality, webcams that are described in Mp’s have a more standard frame aspect ratio. This means the picture is as tall as it is wide. Webcams with high Mp may not be necessary, as pixels tend to be wasted after 2Mp when broadcasting.
You can use a Digital Camera or Video Camera as a Webcam
A little known fact is that you can use a video camera, and some digital cameras, as a webcam. The high FPS and dynamic color pixel sensors in these cameras will make you look incredibly smooth and clear, and most of these cams have a remote that you can control the zoom feature while you are broadcasting.
You will have to do a speed test and a little research about your camera to determine whether your computer meets the requirements it needs to be used as a webcam.
Lighting for your Webcam
Lighting can dramatically affect the resolution, clarity, color, and frame rate of your broadcast stream. Most issues with your webcam come from poor lighting and are easily fixed.
Poor lighting may cause the following problems:
- Dim Image – having a bright light positioned behind you, such as a lamp or a window, causes your image to be dimmed. Position your camera so that all the light is behind the camera lens. You should never see the source of your light in your broadcast image.
- Skewed Color – webcams use a low number of color pixels per frame, so they need to be white balanced to produce a color corrected image. Using white in your room décor lets your camera do this properly – you can also hold up a piece of white paper and let it focus to calibrate the color.
- Dark Background – having your computer monitor brightness set high adds light pollution to your image and causes your background to appear dark. Simply turning down the brightness of your monitor will correct this and improve color quality.
- Grainy Video – this is usually due to insufficient light in your room; webcams compensate for a lack of light by adjusting their sensitivity, which creates more grain or “noise” in the image. Adding more light will quickly fix this problem.
- Choppy Video – pixels in your webcam capture light through the lens and send that information to your computer in the form of an image – the amount of light can affect the amount of information sent. If your light results in having too little information (low light) or too much information (bright light) or inconsistent information (fluctuating light) then it will change the frames per second resulting in a choppy feed.
- Overexposed Image – directional lighting will cause you to look very pale and washed out. It can also create large dark shadows in your image. A good rule to follow is no bare bulbs on bare skin. Turn your lights around so they reflect off a wall then onto you, or use something to “soft box” your light.
If you’re looking for more information on Getting Started, be sure to read the lessons on Setting and Reaching Your Tip Goal or the Settings In My Account.
~That’s all for this lesson!
Happy Camming!
Love, Your Coaching Team!