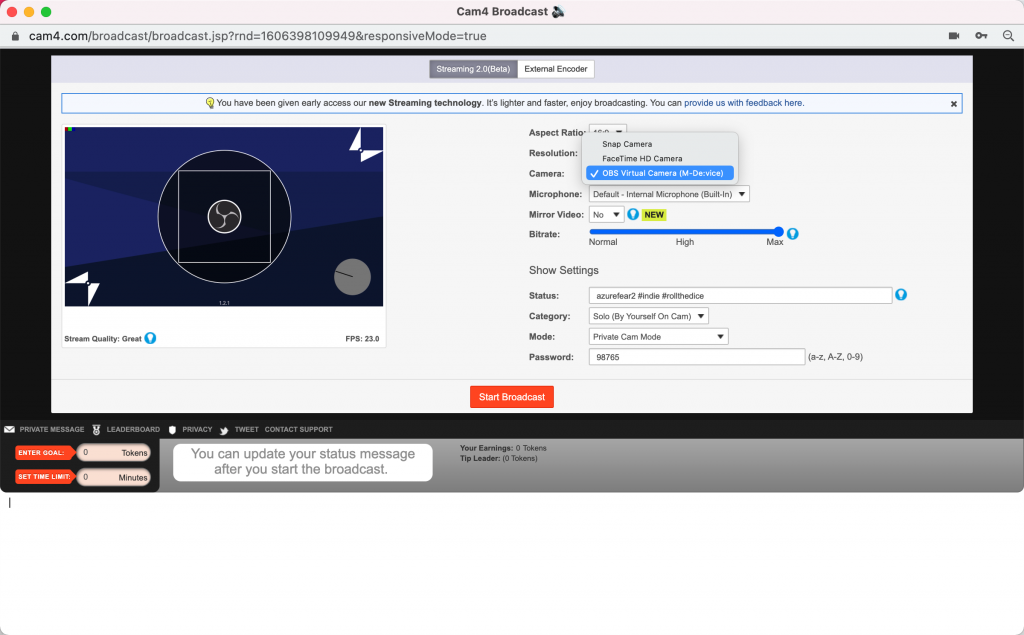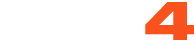Can't see or use your camera and microphone set up in CAM4
Streaming 2.0?
Please make sure that you are logged into Cam4 and can access
Streaming 2.0 tab in the Broadcast window
I get a message that my camera or microphone is disabled / No camera or microphone appears on my CAM4 Streaming 2.0 broadcast page.
- The camera and/or microphone are disabled in your browser. Please
enable them by clicking the "Allow" button near the address/URL bar to allow cam access for the site - Select Continue allowing / Allow -> Done - and then refresh the page.
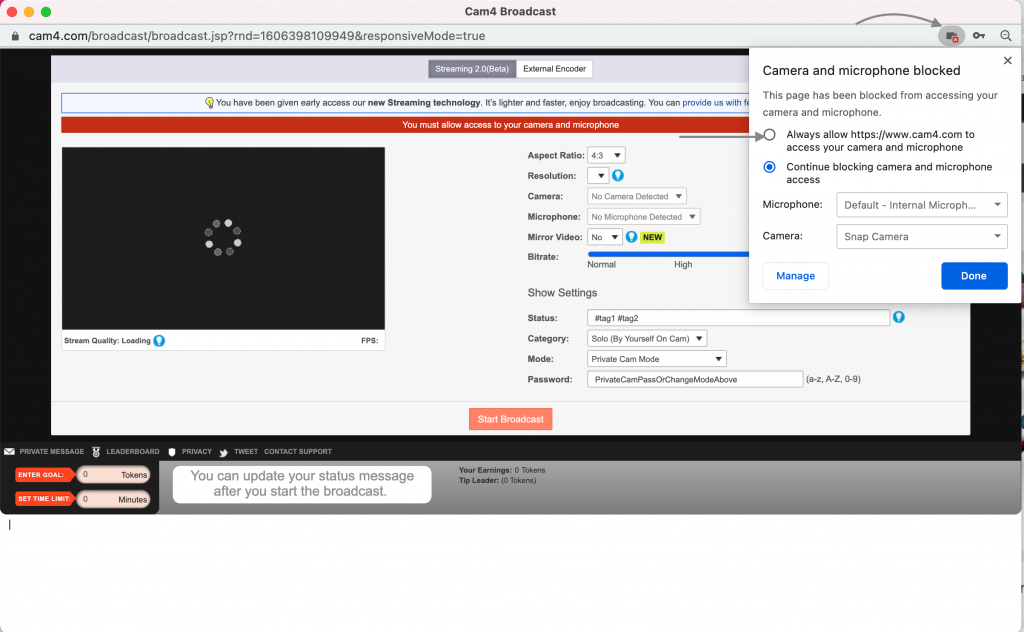
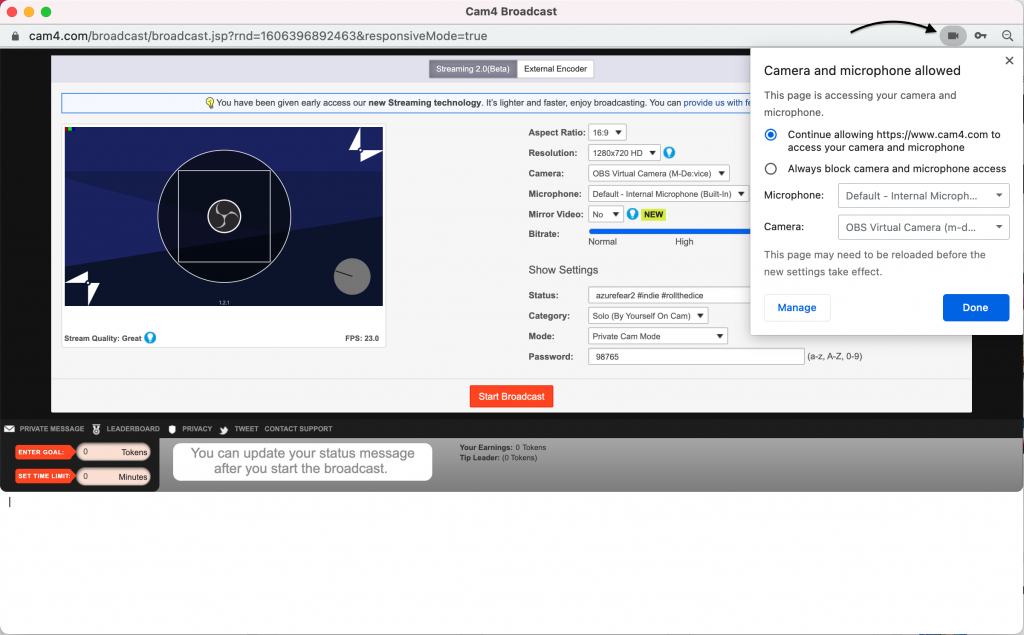
or from browser settings
- Chrome
- Opera - Camera and microphone
Please note: This may require a browser restart rather than just a page refresh as other tabs or browser windows may interfere with the change
Your camera and/or your microphone could be in use by another app. In many cases, your browser might not be able to access them directly if they are already in use. To fix this please close any other tabs/browsers or applications that are currently using your camera
( Tip: your camera in use indicator is lit before reaching the CAM4 website it generally indicates something else is using your cam.)
Problems streaming on more than one platform.
You may experience issues trying to broadcast on multiple platforms while using streaming 2.0. If this is an issue you will need to create a virtual cam while only using one physical cam. The most common option would be to use the combination of OBS + OBs browser plugin. This will give you an additional cam in the dropdown list of an OBS virtual cam
-
- Install OBS Studio. It can be downloaded here, instructions for auto-configuration can be found here
- Install OBS Virtual cam based on your platform. Windows, Mac, Linux. Please note for Windows this will require a system restart to complete the installation.
- Open OBS Studio
- Select Tools / VirtualCam in the main OBS Studio window
- Press the Start button, then close the dialog
- Open your browser and choose OBS-Camera as your webcam.
- You don’t need to press Start Streaming in OBS, but you need to have the proper settings for sources in OBS ( Camera and Microphone)
- Start Streaming on CAM4 using Streaming 2.0 or External Encoder tab.