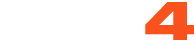We are happy to explain all about the new Lovense Stream Master in this step-by-step tutorial.
- Visit the Lovense Stream Master webpage.
- Choose the version compatible with your computer.
- Click the button to download.
- After downloading, locate the installation package on your computer and double-click to install it.
- Once the installation is complete, a shortcut to Lovense Stream Master appears on the computer's desktop.
- Starting Lovense Stream Master will automatically open the login page.
- If you do not have a Lovense account, click "Register" to sign up.
- If you already have a Lovense account, log in.
Once connected, you must follow the instructions to complete three steps.
Step 1
Plug in your Lovense toy.
- You can connect either through PC or mobile
If you have not yet downloaded the Lovense Connect app, check "Google Play" or "App Store" to download it. - Open Lovense Connect on your computer or phone and connect your toy. If you are using your phone, scan the QR code on your computer screen.
- The toy will be connected.
Step 2
- Choose a website to stream from.
Lovense Stream Master supports the most popular live streaming sites.
Step 3
- Set your tip rules.
Click to go to the settings page. You can use the default tip rules or customize your own.
These rules can always be changed afterwards. - You are now ready to start broadcasting.
Click on "Stream now".
You will be redirected to the live streaming site you selected.
Start your live broadcast.
When you start your first live broadcast, an installation wizard will guide you through the process. Simply follow the step-by-step instructions for setup or refer to this guide.
Selecting a broadcast scene.
Choose a scene from the available options. You can click "Check my OBS stream" to view your stream at any time.
Test the response of your toy.
Select "Send test tip" and click the "Send tip" button. Your toy will respond according to the settings in your tip menu if everything is connected correctly.
Establishing a streaming.
The application of apps can make your show more interesting and help you earn more. Choose any app from the app gallery to get started.
You have now learned the basics of streaming with Stream Master.
~That’s all for this lesson!
Happy Camming!
Love, Your Coaching Team!